Have you ever needed to flip your image in Photoshop? It’s suuuper easy when you’re working with a flat image. But what if you’re working with multiple layers and you only want to flip your image on one layer, without flipping the canvas?
This tutorial will show you exactly how to flip an image in Photoshop without flipping the canvas. There are several ways to do this, and I’m gonna show you a few methods that I use. Starting with the easiest one method. Let’s say that we are wanting to flip horizontally…
How to Flip an Image Horizontally in Photoshop
- Select the layer (or part of the layer) that you want to flip
- Go to Edit > Transform > Flip Horizontal
I’m sorry it couldn’t be more complicated than that. Nevertheless, I’ve got an example below along with some illustrations to help you if you need some sweet, pictorial guidance.
There are two layers being used in this image the background layer (“Forest”) and the foreground layer (“Toucan”).
Let’s imagine that you have shown this to your client, but it turns out that he has an irrational phobia of toucans looking to the left.
So, being the problem solver you are, you’ve decided to fix the situation by making the toucan look to the right instead. This is done by flipping the toucan horizontally (and leaving the background as is).
First, you select the layer you want to be flipped.
Then, you select Edit > Transform > Flip Horizontal
One you’ve done all your fancy clicks above, your image should now look like this:
How to Flip an Image Vertically in Photoshop
Okay, okay, for completeness, we better do one vertically as well. Let’s say that your client now wants to change the toucan to a bat hanging from the branch.
Unfortunately, the client is a cheapskate, so he has asked that you keep the toucan, but just make him hang upside down.
Well! It is the exact same method as above, except now you are selecting Flip Vertical from the Transform menu.
- Select the layer (or part of the layer) that you want to flip
- Go to Edit > Transform > Flip Vertical
- Rejoice!
Now, because I love flipping images in Photoshop so much, I’ll quickly show you another way of doing this…
How to Flip an Image Using the Free Transform Tool
Let’s say you are flipping horizontally again…
- Hold down Ctrl + T (Windows) or Cmd + T (Mac)
- Right click > Select Flip Horizontal
When you select the Free Transform (Ctrl + T), a blue box will appear around your object.
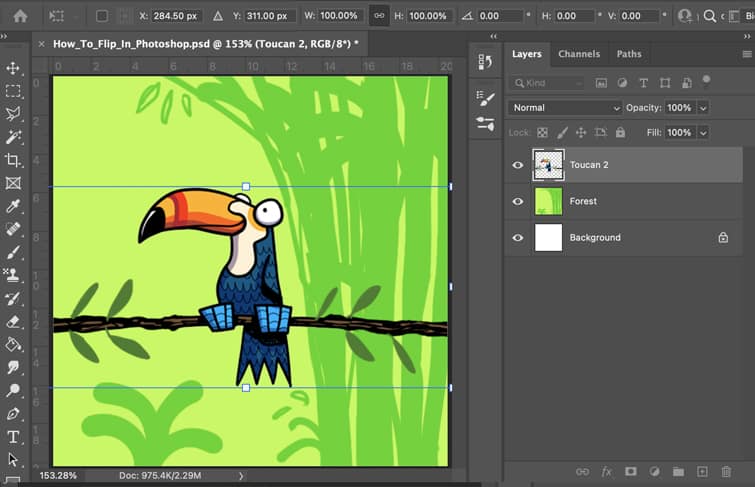
In Step 2 above, right clicking in Free Transform mode will bring up a menu where you can select how you want to flip the image.
Alternatively, you can edit to the Width Scale above your canvas and simply change 100% to -100%. The same applies if you want to flip your image horizontally: Just go to the Height Scale and put in -100%. Easy!
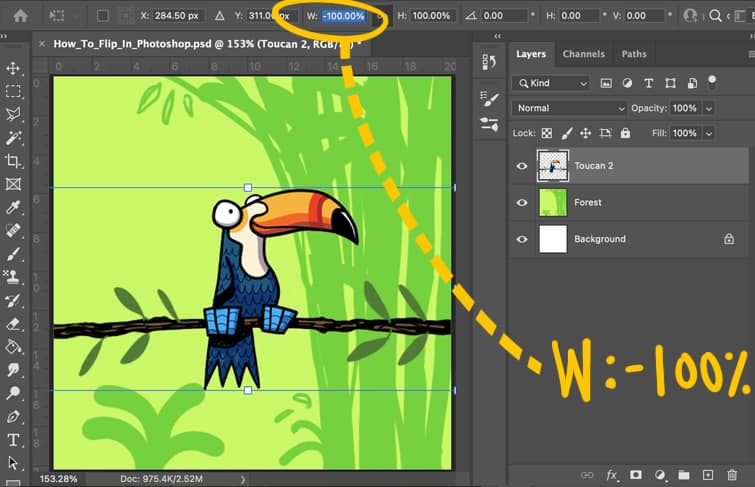
Conclusion!
There’s only so much flipping I can handle in one tutorial, so let’s end it there. In summary, make sure you have the layer selected of the image you want to flip. From there, you can either flip it via the Edit > Transform menu, or use Free Transform – Ctrl + T (Windows) or Cmd + T (Mac). Once you’re in Free Transform mode, either right click for the transform menu to appear, or flip your image using the Width Scale and Height Scale boxes above your canvas.
Whatever method you choose, you now have a guaranteed method of how to flip an image in Photoshop without flipping the canvas!
Thanks for reading, and happy flipping!
Malcolm Monteith
Melbourne


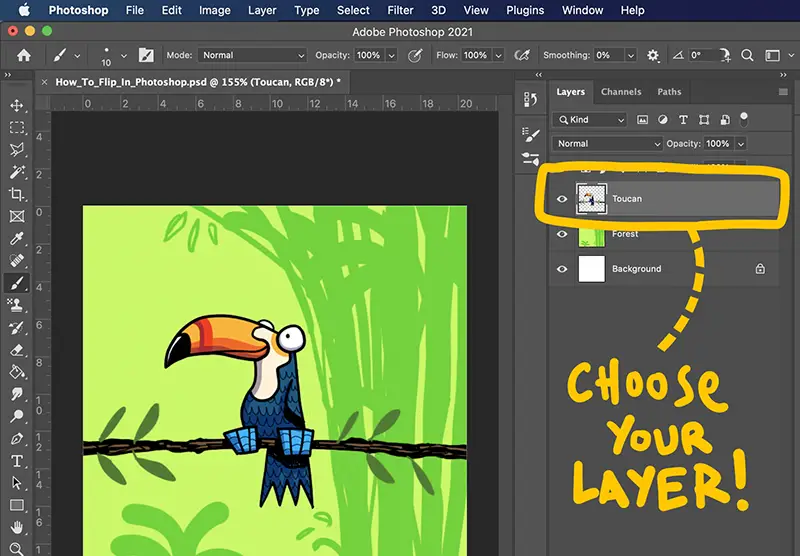
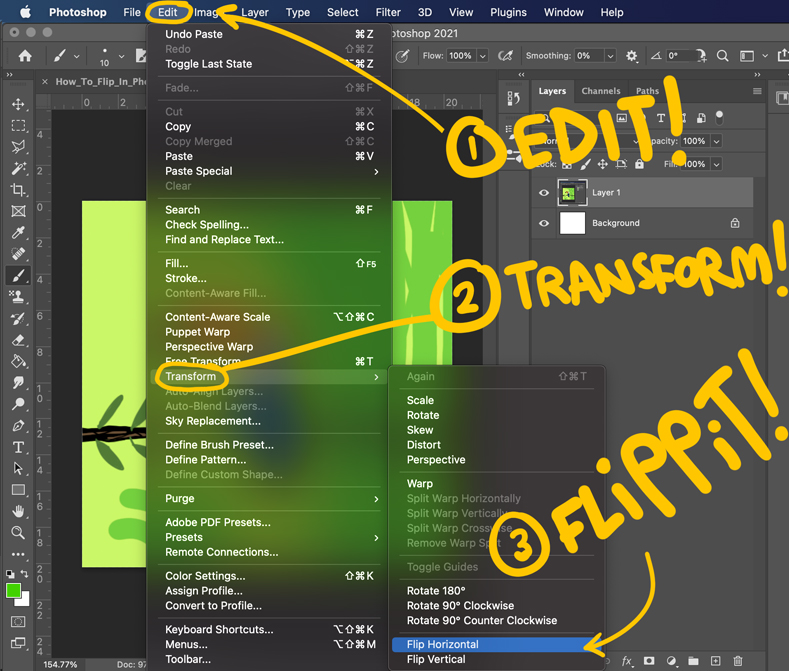
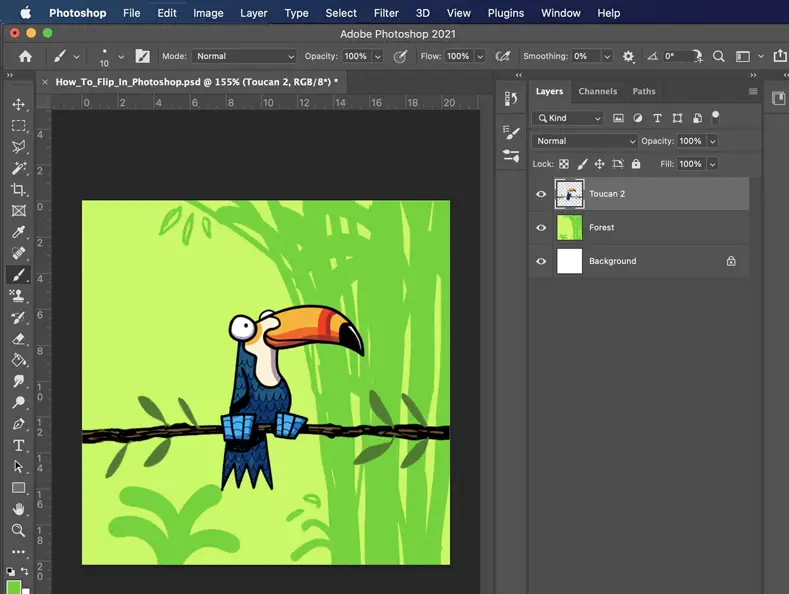
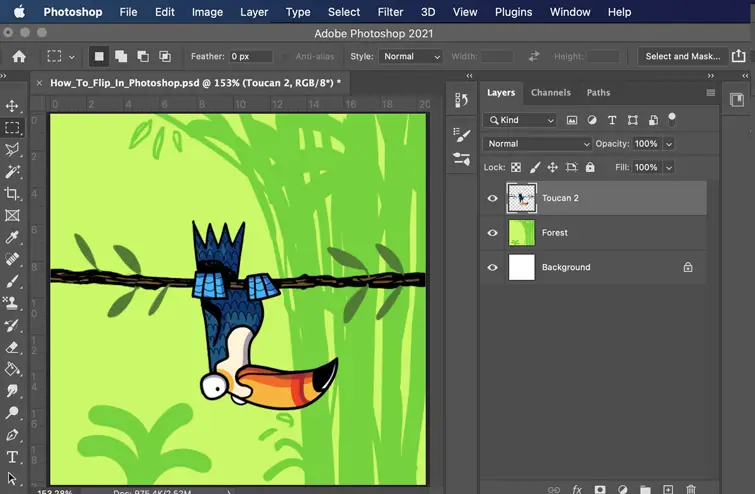
1 thought on “How to Flip an Image in Photoshop [Without Flipping the Canvas!]”